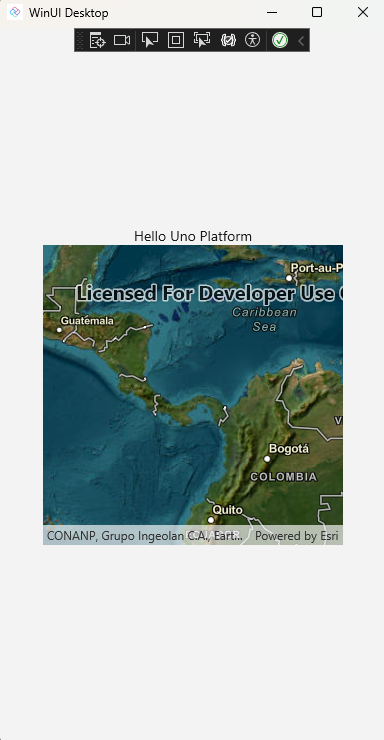.NET MAUI Embedding - Esri ArcGIS Maps SDK for .NET
The MapView control, that's part of the ArcGIS Maps SDK for .NET, can be used in an Uno Platform application via .NET MAUI Embedding.
Sample App
An existing sample app that showcases the controls is available here.
Note
For this sample you don't need to have a license, because it's just a demo and for development purposes.
Esri ArcGIS Maps SDK for .NET is currently only compatible with Windows, Android, iOS, and Mac Catalyst when used with Uno Platform at the moment.
Installation
In order to use the MapView control, you first need to create an account via the ArcGIS Developers portal, and depending on the use of location services, you may also need an API key. This walkthrough does not require a license or an API key to run.
Getting Started
Note
If you don't have the Uno Platform Extension for Visual Studio installed, follow these instructions.
Launch Visual Studio and click on Create new project on the Start Window. Alternatively, if you're already in Visual Studio, click New, Project from the File menu.
Type
Uno Platformin the search boxClick Uno Platform App, then Next
Name the project
ArcGisAppand click Create
At this point you'll enter the Uno Platform Template Wizard, giving you options to customize the generated application.
Select Blank in Presets selection
Select the Platforms tab and unselect Desktop and Web Assembly platforms
Select the Features tab and click on .NET MAUI Embedding
Click Create to complete the wizard
The template will create a solution with a single cross-platform project, named ArcGisApp, ready to run.
For more information on all the template options, see Using the Uno Platform Template.
Nuget Packages
Add a reference to the Esri.ArcGISRuntime.Maui NuGet package to the ArcGisApp.MauiControls project.
Updating AppBuilderExtensions
In the AppBuilderExtensions class, on ArcGisApp.MauiControls project, update the UseMauiControls extension method to call the UseArcGISRuntime method.
using Esri.ArcGISRuntime;
using Esri.ArcGISRuntime.Maui;
using Esri.ArcGISRuntime.Security;
namespace ArcGisApp;
public static class AppBuilderExtensions
{
public static MauiAppBuilder UseMauiControls(this MauiAppBuilder builder)
=> builder
.UseArcGISRuntime(
//config => config
// .UseLicense("[Your ArcGIS Maps SDK License key]")
// .UseApiKey("[Your ArcGIS location services API Key]")
// .ConfigureAuthentication(auth => auth
// .UseDefaultChallengeHandler() // Use the default authentication dialog
// )
)
.ConfigureFonts(fonts =>
{
fonts.AddFont("Assets/Fonts/OpenSansRegular.ttf", "OpenSansRegular");
fonts.AddFont("Assets/Fonts/OpenSansSemibold.ttf", "OpenSansSemibold");
});
}
Note
If you have a license key and/or a location service API key, uncomment the delegate provided on UseArcGISRuntime method. This isn't required to run this sample.
Adding MapView
Update the EmbeddedControl.xaml in the
MauiEmbedding.MauiControlsproject with the following XAML that includes theMapViewcontrol.<?xml version="1.0" encoding="utf-8" ?> <ContentView xmlns="http://schemas.microsoft.com/dotnet/2021/maui" xmlns:x="http://schemas.microsoft.com/winfx/2009/xaml" xmlns:esriUI="clr-namespace:Esri.ArcGISRuntime.Maui;assembly=Esri.ArcGISRuntime.Maui" x:Class="ArcGisApp.MauiControls.EmbeddedControl"> <Grid> <esriUI:MapView x:Name="mapView" HeightRequest="300" WidthRequest="300" /> </Grid> </ContentView>Update the EmbeddedControl.xaml.cs with the following code
using Esri.ArcGISRuntime.Geometry; using Esri.ArcGISRuntime.Mapping; using Map = Esri.ArcGISRuntime.Mapping.Map; namespace ArcGisApp.MauiControls; public partial class EmbeddedControl : ContentView { public EmbeddedControl() { InitializeComponent(); var myMap = new Map() { InitialViewpoint = new Viewpoint(new Envelope(-180, -85, 180, 85, SpatialReferences.Wgs84)), Basemap = new Basemap(new Uri("https://arcgis.com/home/item.html?id=86265e5a4bbb4187a59719cf134e0018")) }; // Assign the map to the MapView. mapView.Map = myMap; } }Now the project is good to go! Press F5 and should see the MapView control running on your application. For more detailed instructions specific to each platform, refer to the Debug the App documentation.
App Render Output
Android:
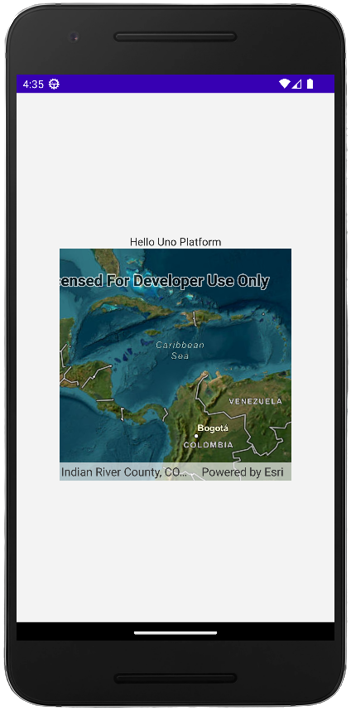
iOS:
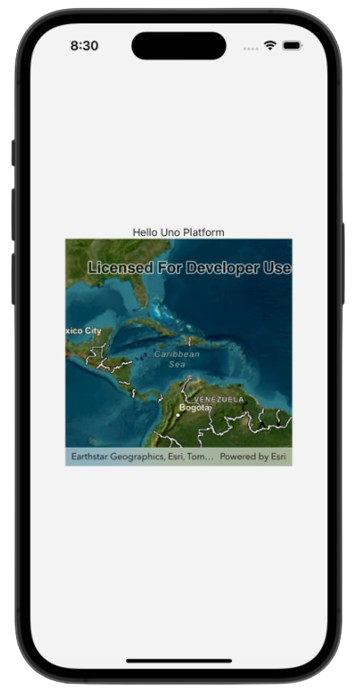
Mac Catalyst:
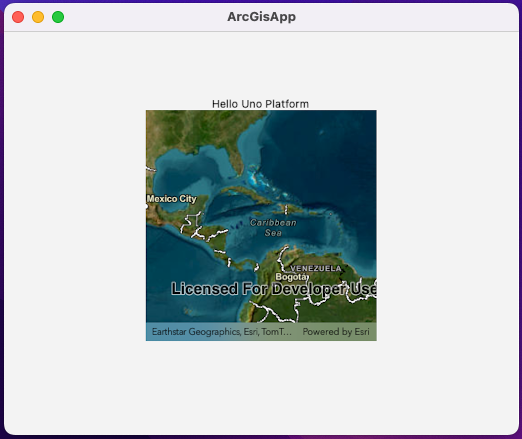
Windows: