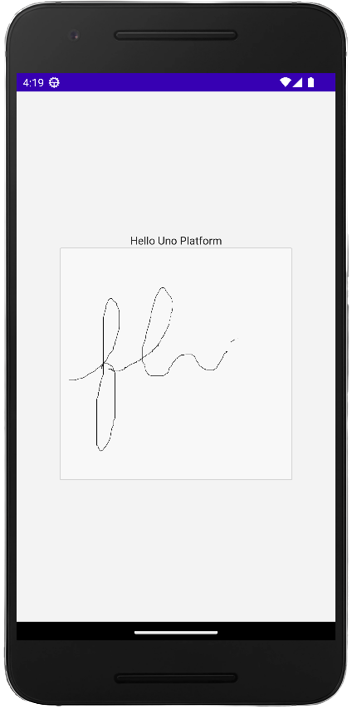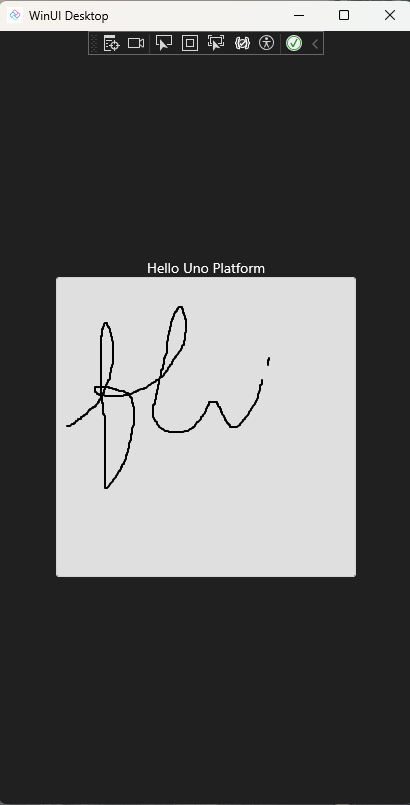.NET MAUI Embedding - Telerik UI for .NET MAUI
The controls in the Telerik UI for .NET MAUI can be used in an Uno Platform application via .NET MAUI Embedding.
Sample App
An existing sample app that showcases the controls is available here.
Installation
In order to use the Telerik controls, you first need to create an account and order a license to use the controls. You can find more instructions here. Then follow the instructions to have access to the private NuGet feed.
Getting Started
Create a new application using the
unoapptemplate, enabling .NET MAUI Embedding. In this case, we're going to use the Blank template (-preset blank) and include .NET MAUI Embedding support (-maui).dotnet new unoapp -preset blank -maui -o MauiEmbeddingAppNext, add a reference to the
Telerik.UI.for.MauiNuGet package to theMauiEmbeddingApp.MauiControlsproject.In the
AppBuilderExtensionsclass, onMauiEmbeddingApp.MauiControlsproject, update theUseMauiControlsextension method to call theUseTelerikmethod.using Telerik.Maui.Controls; using Telerik.Maui.Controls.Compatibility; namespace MauiEmbeddingApp; public static class AppBuilderExtensions { public static MauiAppBuilder UseMauiControls(this MauiAppBuilder builder) => builder .UseTelerik() .ConfigureFonts(fonts => { fonts.AddFont("MauiEmbeddingApp/Assets/Fonts/OpenSansRegular.ttf", "OpenSansRegular"); fonts.AddFont("MauiEmbeddingApp/Assets/Fonts/OpenSansSemibold.ttf", "OpenSansSemibold"); }); }
Adding RadSignaturePad Control
Update the EmbeddedControl.xaml in the
MauiEmbeddingApp.MauiControlsproject with the following XAML that includes theRadSignaturePadcontrol.<?xml version="1.0" encoding="utf-8" ?> <ContentView xmlns="http://schemas.microsoft.com/dotnet/2021/maui" xmlns:x="http://schemas.microsoft.com/winfx/2009/xaml" xmlns:telerik="http://schemas.telerik.com/2022/xaml/maui" x:Class="MauiEmbeddingApp.MauiControls.EmbeddedControl" HorizontalOptions="Fill" VerticalOptions="Fill"> <telerik:RadSignaturePad x:Name="SignaturePad" HeightRequest="300" WidthRequest="300" BorderThickness="1" BorderColor="LightGray" /> </ContentView>Update the EmbeddedControl.xaml.cs with the following code.
namespace MauiEmbeddingApp.MauiControls; public partial class EmbeddedControl : ContentView { public EmbeddedControl() { InitializeComponent(); } }Now the project is good to go! Press F5 and you should see the
RadSignaturePadcontrol working as expected.
App Render Output
Android:
Windows: