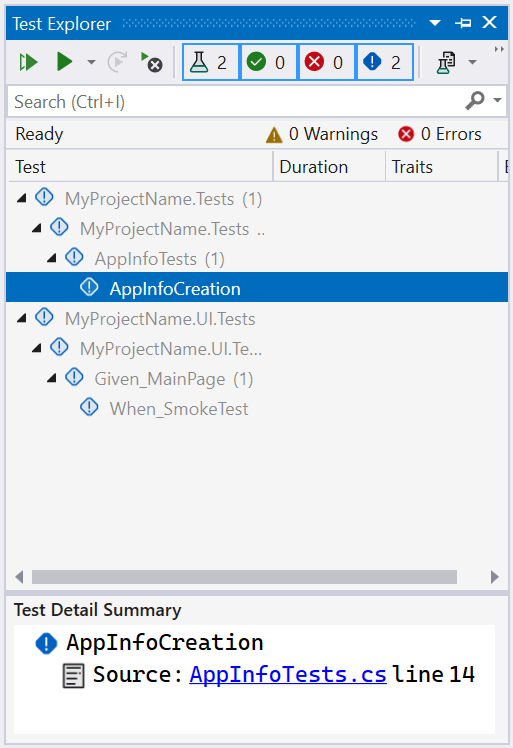How-To: Creating an application with tests
This tutorial will guide you through the process of creating an Uno application along with tests.
Note
Make sure to setup your environment first by following our instructions.
1. Exploring the Solution
The generated solution will contain:
- MyProjectName - for application logic, and other constructs like view models and services, as well as the pages, controls, and other views that make up the UI of the application.
- MyProjectName.Tests and MyProjectName.UI.Tests - for writing unit and UI tests respectively.
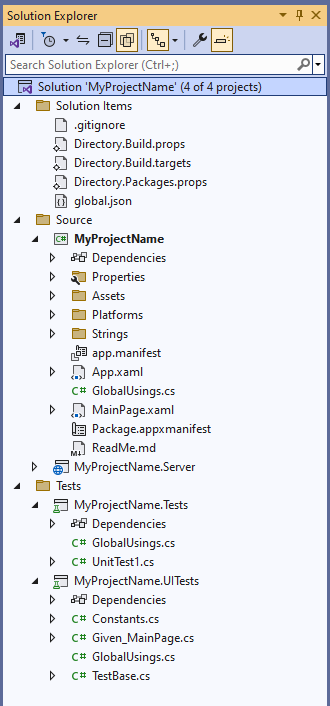
2. Running the Application
Select a target from the drop-down as pictured below
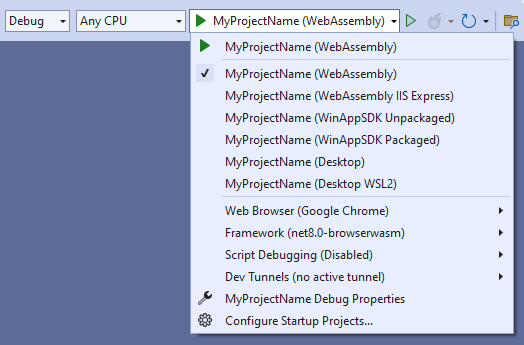
Click the "play" button, or press F5 to start debugging. The project will be compiled and deployed based on the target platform. For more detailed instructions specific to each platform, refer to the Debug the App documentation.
3. Running the Unit Tests
In the Solution Explorer within Visual Studio, navigate to the Tests folder, and right-click on
MyProjectName.Tests.From the context menu that appears, select Run Tests.
The application will be compiled and the test cases will run.
Tip
If the 'Run Tests' menu item doesn't exist, you need to Rebuild the solution to get Visual Studio to detect the available tests.
4. Running the UI tests
UI Tests are using the Uno.UITest nuget package, see the documentation for more information on how to create more UI Tests.
As demonstrated on step 2, select the MyProjectName (WebAssembly) target from the drop-down.
Press Ctrl + F5 to start the WASM project without debugging.
Once the application is compiled, it will launch inside your default browser. Take note of the URL which should look something like this: https://localhost:5000/Main
In the Solution Explorer, go to the Tests folder, open the
MyProjectName.UI.Testsproject, and locate the Constants.cs file.Open Constants.cs and update the WebAssemblyDefaultUri constant.
It should appear similar to this:
public readonly static string WebAssemblyDefaultUri = "https://localhost:5000/";Go back to the Solution Explorer, navigate to the Tests folder, right-click on the
MyProjectName.UI.Testsproject, and then select Run Tests.